When it comes to printer ink, replacing it in a timely manner is essential for optimal performance. HP Envy 4520 ink replacement is no exception, and for those who own this model, understanding the best practices for replacement is key.
This blog post will provide a comprehensive overview of the steps you should take when replacing your HP Envy 4520 ink, ensuring that your printer runs smoothly and efficiently. We’ll discuss the best sources for ink, how to install it properly, how to troubleshoot any issues that may arise during the process, and more.
Whether you’re a first-time printer owner or have been using HP Envy 4520 for a while, this guide will serve as a valuable resource when it comes time to replace your ink. Replacing ink for your HP Envy 4520 should be a straightforward and painless process, and with this guide you’ll be able to do just that.
When it is time to replace the ink cartridge in your HP Envy 4520, it is important to determine the correct cartridge for your printer. Fortunately, the HP Envy 4520 is compatible with a variety of different cartridges, making it easy to find the right one for your particular printer.
To determine which ink cartridge is the correct one for your printer, simply look at the information provided on the product label or packaging. The correct cartridge will be listed there. Once you have identified the correct cartridge, you can purchase it and proceed with the replacement process.
The HP Envy 4520 is designed to work with HP 61, HP 61XL, and HP 62 replacement cartridges. Although compatible cartridges may be available, they are not recommended and may not work correctly with the printer.
To find the correct cartridges, open the printer’s ink cartridge door and look for the code on the ink cartridges that’s currently in the printer. This code will let you know which cartridge model you need to purchase. Make sure to purchase the correct cartridges to ensure that your printer works correctly.
To install the cartridges into your HP Envy 4520 printer, first open the front cover of the printer. Locate the two slots for the cartridges and insert the black cartridge into the left slot and the tri-color cartridge into the right slot.
Make sure the cartridges are firmly seated in each slot. If the cartridges are not seated properly, the printer will not recognize them. Close the front cover and the printer will automatically detect the cartridges and initialize the installation.
After completing the ink replacement process, it is important to print a test page to ensure that the installation was successful. To print a test page, turn on your HP Envy 4520 printer and make sure that it is connected to your computer.
Then navigate to your printer’s settings and select the “Print Test Page” option. Your printer should then print out a page with a sample image and text. If the page prints correctly, then your ink replacement process is complete and your printer is ready to use.
After replacing the ink cartridges in your HP Envy 4520 printer, it is important to reset the ink levels in order to make sure that your printer is running at peak efficiency.
This reset process can be completed in a few easy steps. First, open the printer’s control panel and select the ink cartridges menu. You will then need to select the option to reset ink levels.
Once the process is complete, the printer will be ready to use. Make sure to keep an eye on your printer’s ink levels so you can replace the cartridges when necessary.
In conclusion, replacing the ink in your HP Envy 4520 printer is a simple, affordable process that can be done in a few easy steps.
It’s a great way to save money while still enjoying all the features of a high-quality printer. With the right supplies, you can easily keep your printer in top working condition and enjoy crisp, vibrant prints for years to come.
HP Utility is located in the Hewlett-Packard folder in the Applications folder at the top level of the hard disk.
The estimated ink levels appear.
NOTE: If you have installed a refilled or re-manufactured cartridge, or a cartridge that has been used in another printer, the ink level indicator might be inaccurate or unavailable.
NOTE: Ink level warnings and indicators provide estimates for planning purposes only. When you receive a low-ink warning message, consider having a replacement cartridge available to avoid possible printing delays. You do not have to replace the cartridges until the print quality is unacceptable.
NOTE: Ink from the cartridges is used in the printing process in a number of different ways, including in the initialization process, which prepares the product and cartridges for printing, and in print-head servicing, which keeps print nozzles clear and ink flowing smoothly. In addition, some residual ink is left in the cartridge after it is used.
Check that power is on. Remove the old cartridge. Open the access door

Open the latch on the cartridge slot. Remove the cartridge from the slot.

Insert a new cartridge. Remove the cartridge from packaging.

Remove plastic tape using the pull tab

Slide the new cartridge in the slot and close the latch until it

Close the cartridge access
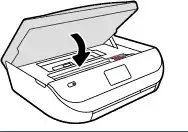
NOTE: The HP printer software prompts you to align the ink cartridges when you print a document after installing a new ink cartridge.
Before ordering cartridges, locate the correct cartridge number.
▲ The cartridge number is located inside the cartridge access door.

Depending on your operating system, do one of the following to open the printer software: